How to Setup HP Color LaserJet Pro MFP 3301FDW Printer?
August 22 2025
In the event that your printer is having a few problems, restarting the device will typically resolve the great majority of these problems. Restarting the computer won't resolve the problem if, in any way, your printer is unplugged even after it has been fully attached to it. Customers are complaining that even if their printer is turned on, connected to the computer, and fully operational, they are unable to use it since it is disconnected.
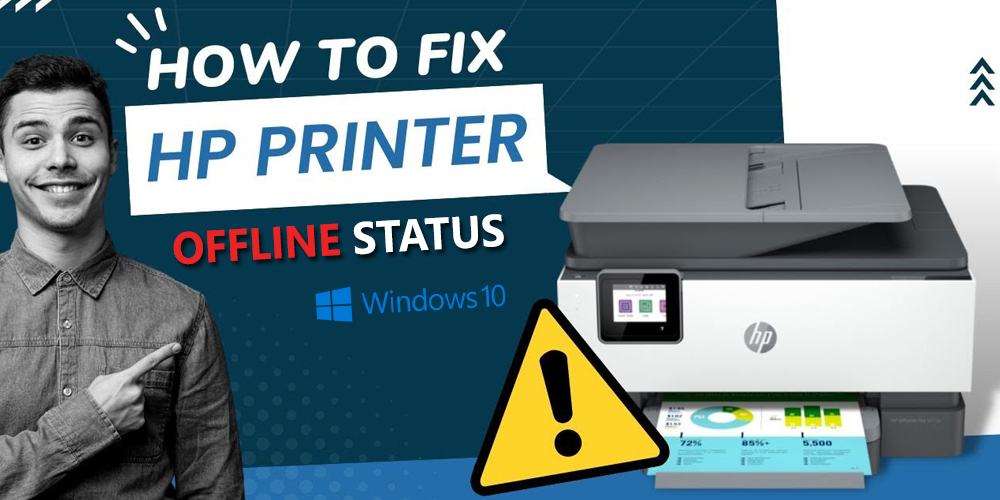
In the event that your printer isn’t working, or the print order doesn’t appear to answer then you can check on the off chance that your gadget status if disconnected or not. To check this, press Windows Key + R then, at that point, type control printers and hit Enter. Or then again you could explore to the Devices and Printers in Control Panel then, at that point, select the ideal printer and under the strip, at the base, you will see something like this “Status: Offline”. If so then, at that point, your printer is disconnected and until you settle this issue the printer won’t work.
In this Blog, We are going to share about How to Fix Printer Offline Status in Windows 10? We have shared complete information in a way so that it becomes easy to use and sort related queries. If still, you face any difficulties while doing that, Please speak with experts and Contact HP Technical Support .
There is no particular cause for this error but the issue could be caused because of outdated or incompatible drivers, conflict of printer spooler services, a problem with physical or hardware connection of the printer to PC, etc. So without wasting any time let’s see How to Fix Printer Offline Status in Windows 10 with the help of the below-listed tutorial.
Make sure to create a restore point just in case something goes wrong.
Before doing anything, first, you should check if the communication between the printer & PC is properly set up. There can be something wrong with the USB cable or USB port, or network connection if connected wirelessly.
1. Shutdown your PC and power off your printer. Remove all the cables connected to the printer (even the power cable) and then press & hold the power button of the printer for 30 seconds.
2. Again connect all the cables and then make sure the USB cable from the printer is properly connected to the USB port of the PC. You could also switch the USB port to see if this resolves the problem.
3. If your PC is connected via Ethernet port then make sure the Ethernet port is working and the connection to your printer & PC is proper.
4. If the printer is connected to PC via a wireless network then make sure the printer is connected to your PC network. Check if this Fixes Printer Offline Status in Windows 10, if not then continue.
1. Press Windows Key + R then type control printers and hit Enter to open Devices and Printers.
Note: You could also open Devices and Printers in control panel by navigating to Control Panel > Hardware and Sound > Devices and Printers.
2. Right-click on your printer and select “Set as default printer” from the context menu.
3. Then again right-click on your printer and select “See what’s printing“.
4. You will see the printer queue, see if there are >any unfinished tasksremove them from the list.
5. Now from the printer queue window, select your Printer and uncheck the “Use Printer Offline” option.
6. Similarly, uncheck the “Pause Printing” option, just to make sure everything works fine.
1. Press Windows Key + R then type “services. MSc” and hit enter.
2. Find Print Spooler service then right click on it and select Stop.
3. Again press Windows Key + R then type printui.exe /s /t2 and hit enter.
4. In the Printer Server Properties window search for the printer which is causing this issue.
5. Next, remove the printer and when asked for confirmation to remove the driver as well, select yes.
6. Now again go to services. MSc and right-click on Print Spooler and select Start.
7. Next, navigate to your printers manufacturer website, download and install the latest printer drivers from the website.
For example, in case you have an HP printer then you need to visit HP Software and Drivers Downloads page. Where you can easily download the latest drivers for your HP printer.
8.If you’re still not able to fix Printer Offline Status then you can use the printer software that came with your printer. Usually, these utilities can detect the printer on the network and fix any issues that are causing the printer to appear offline.
For example, you can use HP Print and Scan Doctor to fix any issues regarding HP Printer.
1.Type “troubleshooting” in Control Panel then click on >Troubleshooting
2.Next, from the left window pane select View all.
3.Then from the Troubleshoot computer problems list select Printer.
4.Follow on-screen instruction and let the Printer Troubleshooter run.
5.Restart your PC and you may be able to Fix Printer Offline Status in Windows 10.
1.Press Windows Key + R then type services.msc and hit Enter.
2.Find Print Spooler Service in the list and double-click on it.
3.Make sure the Startup type is set to Automatic and the service is running, then click on Stop and then again click on start in order to restart the service.
4.Click Apply followed by OK.
5.After that, again try to add the printer and see if you’re able to Fix Printer Offline Status in Windows 10.
1.Press Windows Key + R then type control printers and hit Enter to open Devices and Printers.
2.Right-click on your printer and select “Remove device” from the context menu.
3.When the confirm dialog box appears, click Yes.
4.After the device is successfully removed, download the latest drivers from your printer manufacturer website.
5.Then reboot your PC and once the system restarts, press Windows Key + R then type control printers and hit Enter.
6.Click on the “Add a printer” button under Device and Printers window.
7.Windows will automatically detect the printer, select your printer and click Next.
8.Set your printer as default and click Finish.
We hope that this article has been helpful in resolving all your doubts and clarifying all your queries under one roof. If you still have any doubt, please share your questions under the comment section. We would love to resolve your queries and will surely give a timely response. In case, you need to resolve your problem on the go, you can also Contact HP Support to get an instant answer to your problem. We would be happy to help you.
2025 Printer Help 247 - All Rights Reserved.