Using a USB cable to connect your HP printer to a PC or laptop is a simple procedure. HP printers, which are renowned for their performance and innovation, provide quick and excellent printing results. Although usually dependable, users could experience difficulties; these can be resolved by following the instructions provided in the article.
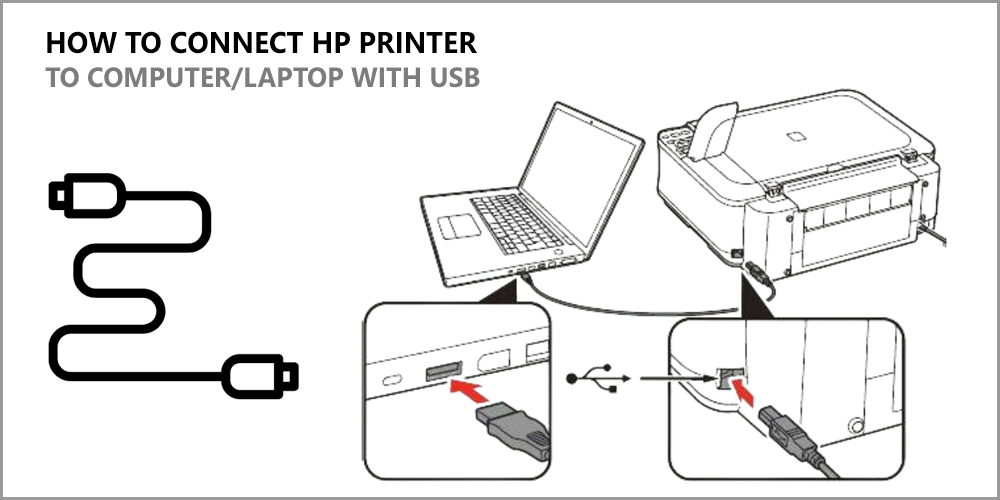
- Faulty USB Cable: Verify that the USB cable that is being used to connect the printer is not broken or malfunctioning. An unstable connection could be caused by a broken cable.
- Incorrect Port: Verify that the USB cord is inserted into the appropriate port on the computer and printer. Incorrect port usage might impede effective communication.
- Printer Not Recognized: Try connecting to a different USB port if the printer is not recognized by the computer. Restarting the computer and the printer can also fix recognition problems.
- Power-cycling apparatus: Power cycling is the process of turning the computer and printer on and off. Usually, this easy step fixes little connectivity issues.
Users can troubleshoot and establish a solid USB connection between their HP printer and PC by taking care of these typical factors.
What you will require
- Your HP printer
- A USB cable (usually included with your printer)
- Your computer/laptop
- Internet access
HP printer to a computer/laptop with USB
If there is any problem with the adapter or the USB cable.
- If your computer is not equipped with the HP printer driver.
- The printer's settings are not meeting the necessary standards.
These are an unlimited number of factors that could make it extremely difficult for you to do your assignment. However, these issues can be easily resolved by following a few easy guidelines.
How to Connect HP Printer to Windows Computers:
If you do the following actions, connecting your HP printer to a Windows computer can go smoothly:
- Turn on Your HP Printer: Verify that your HP printer is switched on and prepared.
- Connect Using USB Cable: To connect your HP printer to your Windows PC, use a USB cable. Make sure the cable is firmly inserted into a USB port on your computer as well as the printer.
- Download and Install HP Printer Drivers: On your Windows computer, download and install the most recent HP printer drivers for your particular model from the official website. Instructions to set up settings or establish a connection could be included in these prompts.
- Test Your Printer: Print a document to see how your HP printer performs after the installation is finished. By doing this, you can be sure the printer is linked and operating properly.
How to connect HP printer to Laptop
It's easy to connect a laptop to your HP printer. Here's a detailed how-to:
- Turn on your HP laptop and printer: Verify that your HP laptop and printer are turned on and ready to go.
- Using a USB cable, connect the printer to one end of the cable and your laptop to another USB port that is available.
- Install Necessary HP Printer Drivers on Your Laptop: From the official HP website, download the relevant drivers for the model of your HP printer and your laptop's operating system.
- Observe the Installation Instructions to Finish Up: To install the HP printer drivers on your laptop, open the downloaded driver package and follow the prompts on the screen.
- Print a Test Document to Verify the Connection: Following driver installation, print a test document to verify that your HP printer and laptop are properly connected.
How to Connect HP Printer to Wifi Network
It's really easy to connect your HP printer to WiFi; just follow these instructions.
- Turn on Your HP Printer: Verify that your HP printer is turned on and prepared.
- Access the Control Panel: To modify settings, use the buttons on your printer's control panel. Note that depending on the model of your printer, button placements may change.
- Select Wireless Settings: Click to the main menu on the control panel and choose "Wireless" or "Network" options.
- Select a WiFi network: Use the arrow keys to choose your Wi-Fi network from the list of available networks. To confirm your selection, click "OK" or "Enter."
- Enter Wi-Fi Password if Necessary: If your Wi-Fi network requires one, an alphanumeric keypad will prompt you to enter the password. Click "OK" or "Enter" to make sure.
- Verify Connection Status: The printer will try to connect once you enter the password. Make sure "Connected" or "Ready" is the status displayed on the control panel.
- Check the Link Using a Test Page: To confirm that your Wi-Fi connection is working, print a test page from your computer or the control panel of the printer.
Steps to Connect your HP Printer via USB
- Check the wireless network is properly working or not.
- Turn on your computer.
- Connect the computer to the network and ensure that the network is properly working on it.
- Then turn on your printer.
- Connect the USB cable to the USB port on the rear of your printer.
- If in your computer found new hardware window displays then your printer is successfully connected to it. But if not, you need to check whether the USB cable is all right or not.
- You need to install the HP printer driver from the official website of HP i.e., www.123.hp.com
- Click on download.
- Follow the on-screen instruction to complete the installation.
- Run the installer from the computer.
- Then go to the control panel and search for devices and printers option.
- Check whether your printer is showing on your computer.
- If not then click to add printer option on the top of the panel.
- Add the name and model number of your printer.
- Now try to print.
Learning HP Printer Connectivity:
This thorough tutorial makes sure that setting up your HP printer to connect to different networks and devices is simple. Whether you're using a laptop, Wi-Fi, Mac OS, Windows, or a mobile device, following the simple instructions below ensures a seamless printing experience.
Troubleshoot Now - Zero Frustration Guaranteed!
Troubleshoot Now provides fast and reliable technical support for all your needs. With our zero frustration guarantee, you can rest assured that our team of experts will quickly resolve any issue you may have. Get your tech problems solved now!