How to Setup HP Color LaserJet Pro MFP 3301FDW Printer?
August 22 2025
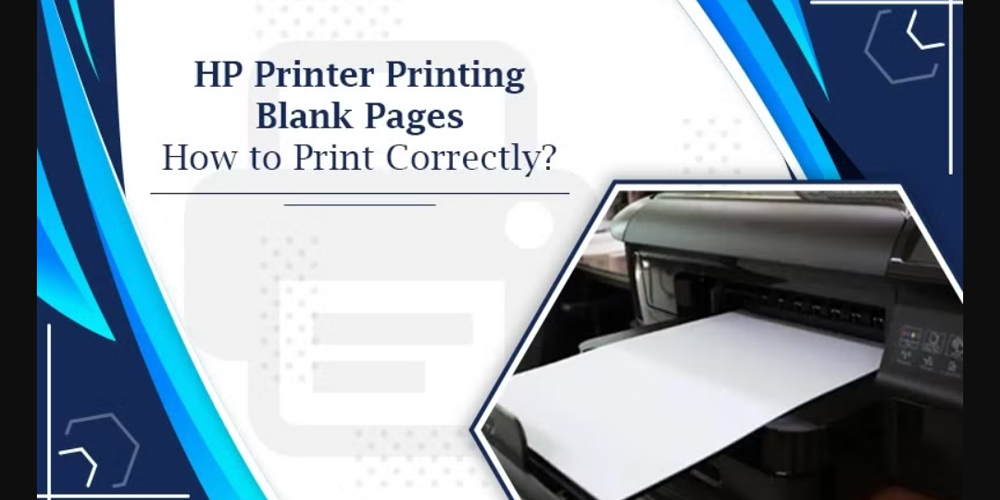
When your HP printer prints blank pages, it can be a major setback, especially if you're in the middle of an important work. This error can be caused by a number of factors, including technical, such as outdated printer drivers and blocked printhead nozzles, to simple, such as depleted ink cartridges. However, don't worry! This article will help you determine the reasons behind this widespread problem and suggest practical methods to restore your printer's performance. So, no matter your technical competence level, join us as we solve this printer problem and return your printing process to its peak performance. Let us start with the reasons!
Here are some possible reasons that your HP printer creates blank pages.
● Outdated Printer Drivers
● Incorrect Printer Settings
● Empty or Low Ink Cartridges
● Ink Cartridges Not Properly Installed
● Blocked Print Head Nozzle
● Clogged Printhead
● Defective Ink Cartridges
● Incorrect Paper Size
● After we've determined the causes, let's troubleshoot the problem.
Consider the following options to resolve the issue:
A misaligned printhead in an HP printer might disturb the proper ink application on paper, resulting blank pages. Aligning the printhead ensures that the ink is correctly distributed. The following are the steps.
● First, start your printer's software on your computer.
● Secondly, click 'Printer Maintenance' or 'Tools'.
● Third, select 'Align Printhead'.
● After that, follow the on-screen instructions to align it.
● After finishing the process, print a test page to see if the problem is resolved.
Paper jams may disrupt the printing process of your HP printer, potentially resulting in blank pages. Checking for and removing blocked paper can help restore smooth paper flow and printing operation. Proceed with the following:
● Turn your printer off.
● Open all printer access doors.
● Inspect and gently remove any jammed paper.
● Once cleared, close the printer access doors.
● Turn the printer back on.
● Print a test page.
Printer drivers are the essential link between your computer and printer. Outdated drivers may fail to appropriately understand print commands, causing HP printers to print blank pages. An update fixes known issues, improving communication efficiency and thereby fixing the blank pages issue. The following are the steps.
● Begin by visiting the official HP website.
● Then, go to the 'Support' section and pick 'Software & Drivers'.
● After that, input your printer's model number and click 'Submit'.
● Now, download the most recent driver available for your printer model and operating system.
● Run the downloaded file, then follow the on-screen instructions to complete the installation.
● Finally, restart your computer and printer so that the adjustments can take effect.
Incorrect printer settings may cause your HP printer to print blank pages. These settings may include the inappropriate paper size, print mode, or incorrectly configured print quality settings. Adjusting these to the correct specs can resolve the problem. The following are the steps.
● Open your document and then select 'File' > 'Print'.
● Choose your HP printer from the list.
● Select 'Printer Properties' or 'Preferences'.
● Check options such as paper size, print quality, and print mode. Correct any discrepancies.
● Click 'OK' to save your changes.
● Try to print your document again.
Empty or low-ink cartridges are a typical cause of HP printers generating blank pages. When cartridges are exhausted, the printer cannot transfer ink to paper. Checking and replacing low or empty cartridges can resolve this problem. Go with the following means:
● Open the HP printer software.
● Choose 'Estimated Ink Levels'.
● If any cartridges are low or empty, replace them.
● Open the printer's cover, remove the old cartridge, and replace it.
● Close the printer cover.
● Finally, try printing again.
Blocked print head nozzles of an HP printer can reduce ink flow to the paper, resulting in blank pages. Unblocking these nozzles allows the ink to flow properly, which resolves the HP printer printing blank pages issue. The following are the steps.
● First, start the printer's software on your computer.
● Second, go to 'Tools' or 'Printer Maintenance'.
● Now select 'Clean Nozzles'.
● After that, follow the on-screen instructions to begin the cleaning process.
● After completing the steps, print a test page to see if the problem has been resolved. If not, proceed to the next solution.
Checking the print preview before printing can assist you identify problems, such as the HP printer creating blank pages before they occur. It allows you to confirm that the document is correctly formatted and ready for printing. Go with the following:
● Open the document you'd like to print.
● Click 'File', then 'Print Preview'.
● Review the preview. If the pages appear blank, check the document formatting.
● When the preview appears appropriately, select 'Print'.
● If the document still produces blank pages after a proper preview, additional printer troubleshooting may be required.
Resetting your HP printer can help with a variety of difficulties, including the printer not printing or printing blank pages. It clears any error situations by restoring the printer's normal settings. Reset using the following methods:
● If your printer hasn't already been turned on, start there.
● While the printer is turned on, unplug the power cord from the rear.
● Now disconnect the power cord from the wall outlet and wait 60 seconds.
● After that, reconnect the power cord to the wall and the printer.
● Finally, turn on the printer and print a test page to confirm that the problem has been rectified.
Issues with an HP printer creating blank pages can be irritating especially when trying to complete vital tasks. With the troubleshooting procedures mentioned above, you should be able find and fix the cause of the issue. However, if you have any HP printer issues, our Experts are here to help. Contact us!
2025 Printer Help 247 - All Rights Reserved.