How to Setup HP Color LaserJet Pro MFP 3301FDW Printer?
August 22 2025
Nowadays, wireless printing is a user-friendly experience. Wireless Printer connects to a wireless network with the help of in-built wireless adapter. You can use wireless printer with the devices such as Computer, Laptops, Smartphones etc. The user can place the Printer at any location in the range of the Network. In this blog, you will read about HP Wireless Printer.
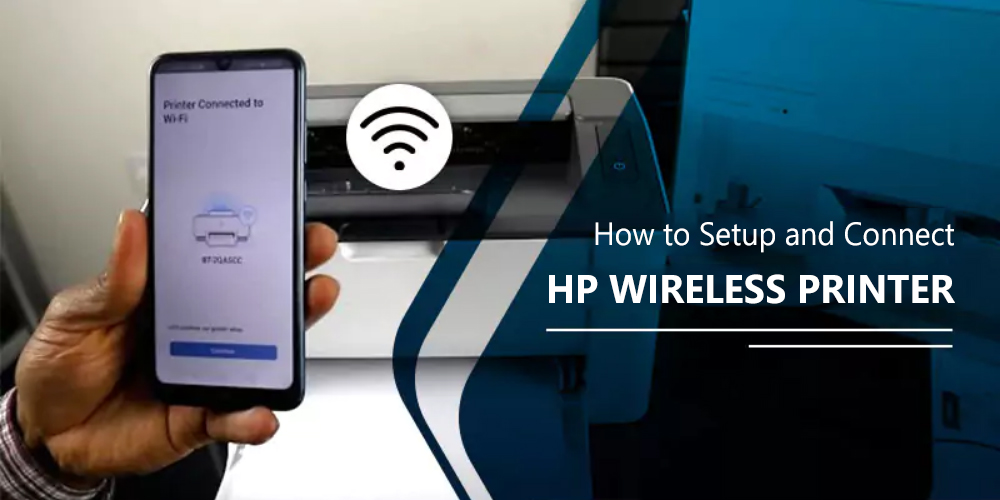
Uncover the mechanics of Wi-Fi-enabled printing and how it has revolutionized the way we interact with printers.
Discover the benefits of wireless printing, including increased quality, flexibility, and the ability to connect multiple devices to a single printer.
Setting up an HP wireless printer is a simple process that guarantees you can experience the freedom of printing without being constrained by wires. Simply follow these instructions to set up your HP wireless printer and begin printing from a variety of devices.
Unpack your HP wireless printer first, and make sure all the parts are there. The printer should be placed where there is enough room and convenient access to power outlets. Plug the printer into a power source after connecting the power wire.
Press the power button on your HP wireless printer to turn it on. Give the printer time to initialize, and the display panel will probably show you a setup or welcome screen.
To install the ink cartridges, refer to the printer's manual or the directions displayed on screen. Make sure you use original HP ink cartridges for the best results. Place the paper into the input tray after the ink cartridges are in place.
Navigate to your HP printer's control panel. This could be a touchscreen or a group of buttons, depending on the model. Access the printer's menu options or settings.
Select the language and region settings you want to use using the control panel. This guarantees that the communication settings on your printer are according to your desired configuration.
Select the HP Wireless Printer setup option. The printer will search the area for Wi-Fi networks that are available.
Choose your Wi-Fi network from the list of available networks. If your network is password-protected, you will be asked to enter your password. To enter the password, use the control panel buttons or the on-screen keyboard.
Verify the connection after entering the correct Wi-Fi credentials. Your Wi-Fi network will be connected to by the printer. Enabling wireless printing capability requires completing this step.
Installing the necessary printer drivers will guarantee smooth connection between your computer and the HP wireless printer. These drivers are available on the official HP website. Download the drivers that are compatible with the model and Operating system of your printer.
Proceed to run the setup software on your computer after downloading the drivers. The last steps to connect your computer to the wireless printer will be guided by this software.
To verify that there is a successful wireless connection between your computer and the HP printer, print a test page. This confirms that communication between the two devices is possible, and you can now begin printing wirelessly.
Provide a comprehensive how-to guide for resolving typical setup connectivity issues with HP Wireless Printers, including advice on how to fix Wi-Fi connections.
Address the problem of offline printers and provide ways to restart them so that continuous printing is possible.
Assist users resolve print queue problems, avoid delays, and guarantee a seamless printing process. You can also call us at +1-800-673-8163, if you have any problems.
Take a look at the different mobile printing choices that come with setting up an HP Wireless Printer, including ways to print straight from tablets and smartphones.
Highlight the HP printers' cloud printing features, which let users view and print documents from cloud storage systems.
Emphasize the importance of putting security measures in place for wireless printing to make sure that private data is kept safe.
Provide users with practical tips for maintaining the optimal performance of their HP Wireless Printer setup, including cleaning, updating firmware, and checking for software updates.
To gain access to new features, better performance, and strengthened security measures, walk users through the upgrade process.
In summary, printing technology has advanced significantly with the advent of HP Wireless Printer setup. It's critical to comprehend the subtleties of setup, troubleshooting, and optimization as we bid a fond farewell to bulky cords and welcome the freedom of wireless networking. With the help of this thorough guide, you can make the most of these state-of-the-art gadgets as you navigate the wide world of HP Wireless Printing. With HP Wireless Printers, bid adieu to the constraints of wired printing and embrace a new era of efficiency, convenience, and creativity.
2025 Printer Help 247 - All Rights Reserved.